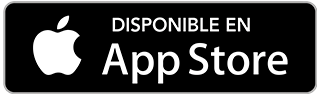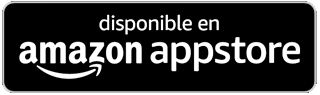GEOLINK TV
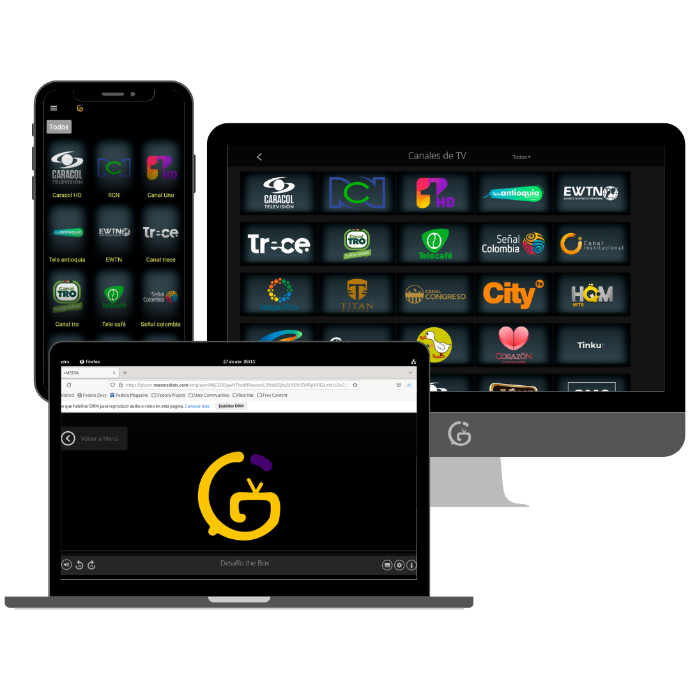
¡Contenido de calidad estés donde estés!
Llevalo como obsequio en cualquiera de nuestros planes hogar.
¿Eres cliente y no sabes como activarla?
Simple & ligero
Instala tu aplicación en tu dispositivo favorito y disfruta de todo el contenido.
Muy rápido
En solo minutos podrás activarlo y disfrutar del servicio.
Multidispositivo
Llévalo a donde quieras y disfrútalo a tu medida.
¿No has visto tu programa favorito?
¡No pasa nada! Podrás disfrutar en cualquier momento de los contenidos emitidos en los últimos 7 días.
Control parental
¡No pasa nada! Podrás disfrutar en cualquier momento de los contenidos emitidos en los últimos 7 días.
Parrilla de Canales

Descarga la App
Busca en la tienda aplicaciones de tu dispositivo preferido la app +MEDIA, inicia sesión con las credenciales brindadas por Geolink y disfruta.
También puedes hacerlo a traves de los navegadores: Chrome, Edge, Firefox en el siguiente enlace:
https://player.masmediatv.com/
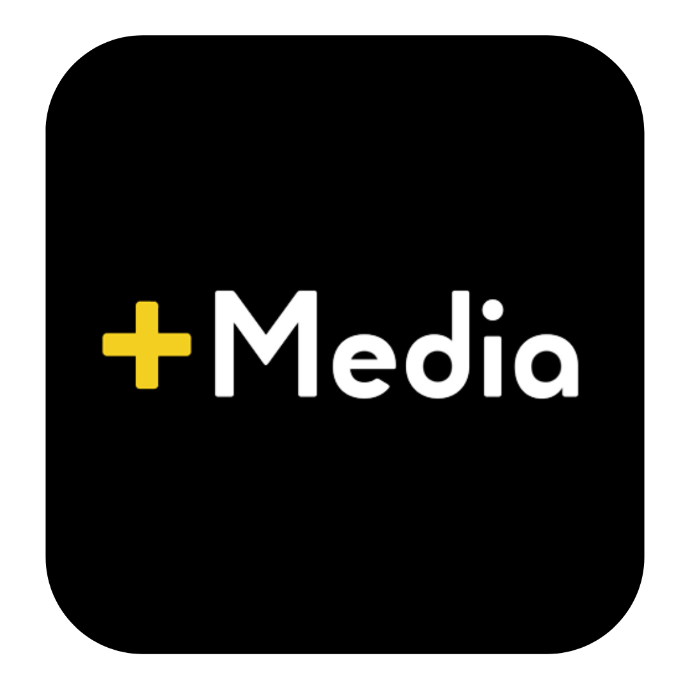
Da click para descargar en tu movil
Preguntas Frecuentes
Geolink TV (+MEDIA) es una nueva forma de ver televisión IP a través de tu operador de telecomunicaciones. A la facilidad de acceder a través de Internet, se une la posibilidad de ver los contenidos a la carta.
Para conseguir una calidad de recepción óptima se recomienda disponer de una conexión con una velocidad mínima de 10Mbps y asimismo se deberá tener en cuenta que, en caso de uso de conexión a Internet a través de red de datos móviles, el consumo de datos puede ser elevado.
- Fire HD 8 (2020)
- Fire HD 10 (2019)
- Fire 7 (2019)
- Fire HD 8 (2018)
- Fire 7 (2017)
- Fire (2015)
- Fire TV Stick (3rd Gen)
- Fire TV Stick Lite
- Toshiba 4K UHD Smart TV – Fire TV Edition
- Fire TV Edition - Onida HD/FHD (2019)
- Fire TV Edition - Grundig Vision 6 (2019)
- Fire TV Edition - Nebula D3000 Soundbar (2019)
- Fire TV Edition - Grundig OLED (2019)
- Fire TV Edition - Grundig Vision 7 (2019)
- Fire TV Edition - JVC 4K UHD Smart (2019)
- Fire TV Cube (2nd Gen)
- Fire TV Edition – Insignia HD (2018)
- Fire TV Edition – Insignia 4k (2018)
- Fire TV Edition - Toshiba HD (2018)
- Fire TV Stick 4K
- Fire TV Edition - Toshiba 4K (2018)
- Fire TV Cube
- Fire TV (Gen 3)
- Amazon Fire TV Edition
- Fire TV Stick with Alexa Voice Remote
- Fire TV Stick
Xiaomi Mi Box
SmartTV - Samsung
Todos los modelos de los años 2018 al 2020
SmartTV - LG
Todos los modelos de los años 2016 al 2020
*Puede ser compatible con otras marcas
Escribe a servicio al cliente para solicitar el cambio de contraseña.
Escribe a servicio al cliente para que te suministren de nuevo los datos de acceso.
El acceso es a través de Internet y puede hacerse mediante múltiples dispositivos incluyendo: tabletas y smartphones Android, iPad, iPhone, FireTV Stick, Chromecast, Smart TV (LG, Samsung y Android TV) y otros modelos, Apple TV o PC (con sistemas operativos Windows, Mac o Linux) a través del navegador (Chrome, Firefox, Microsoft Edge y Opera).
El acceso al servicio desde el navegador Web está en https://player.masmediatv.es/
El acceso desde dispositivos Android e iOS es a través de la aplicación +MEDIA que se descarga desde Google Play y Apple Store.
Puedes ver Geolink TV (+MEDIA) en streaming desde cualquier ordenador con sistema operativo Windows 7 o 10, Linux o Mac y desde cualquier dispositivo conectado a Internet que ofrezca la aplicación +MEDIA, como Smart TV, decodificadores y teléfonos móviles y tabletas. Lista más detallada:
- Navegador Mozilla Firefox, Google Chrome y Opera en PCs con sistema operativo Windows 7.
- Navegador Mozilla Firefox, Google Chrome, Microsoft Edge, Internet Explorer y Opera en PCs con sistema operativo Windows 10.
- Navegador Google Chrome, Mozilla Firefox, y Apple Safari en ordenadores Apple Mac.
- Navegador Mozilla Firefox y Google Chrome en PCs con sistema operativo Linux.
- Smartphones y tabletas Android con versión 4.3 o superior
- Smartphones y tabletas Apple con versión 8.1 o superior
- Chromecast y Chromecast Ultra
- Reproductores Android TV como: Xiaomi Mi Box, Nvidia Shield o Razer Forge TV
- Smart TV Sony Bravia
- Smart TV Sharp Aquos
- Smart TV Philips con Android TV
- Smart TV Samsung Tizen 2017 a 2021
- Smart TV LG WebOS 2016 a 2021
Puedes usar nuestro reproductor HTML5 para ver Geolink TV (+MEDIA) en cualquier PC con Windows XP o una versión posterior. A continuación, encontrarás una lista completa de los requisitos del reproductor HTML5:
Navegadores compatibles:
- Google Chrome versión 37 o posterior en Windows 7 o posterior
- Internet Explorer 11 o posterior en Windows 8.1 o posterior
- Microsoft Edge en Windows 10
- Mozilla Firefox versión 47 o posterior en Windows Vista o posterior
- Opera versión 33 o posterior en Windows Vista Service Pack 2 o posterior.
Resolución:
- Google Chrome hasta 1080p
- Internet Explorer hasta 1080p
- Microsoft Edge hasta 1080p
- Mozilla Firefox hasta 1080p
- Opera hasta 1080p
Puedes usar nuestro reproductor HTML5 para ver Geolink TV (+MEDIA) en cualquier Mac con procesador Intel y OS X Tiger (v10.4.11) o una versión posterior. A continuación, encontrarás una lista completa de los requisitos del reproductor HTML5:
Navegadores compatibles:
- Google Chrome versión Mac OS X 10.9 o posterior (Mavericks)
- Mozilla Firefox versión 47 o posterior en Mac OS X 10.7 o posterior
- Opera versión 33 o posterior Mac OS X 10.9 o posterior.
Resolución:
- Google Chrome hasta 1080p
- Mozilla Firefox hasta 1080p
- Opera hasta 1080p
- Safari hasta 1080p
+MEDIA está disponible en teléfonos y tabletas Android que funcionen con la versión Android 4.2 o posterior.
Resolución: Los teléfonos y tabletas Android admiten streaming a 720p.
Audio alternativo: Pulsa en el icono de selección de audio (bocadillo) en la barra del reproductor de video para elegir el audio que deseas oír (solo aparece este icono cuando existe más de un audio).
Pulsa en el icono de configuración (rueda dentada) en la barra del reproductor de video para seleccionar la calidad de video que deseas recibir. Lo normal es dejar por defecto el modo AUTO en el que el propio terminal seleccionará la calidad más alta en función del ancho de banda disponible en cada momento.
+MEDIA está disponible en teléfonos y tabletas Apple que funcionen con la versión iOS 8.1 o posterior.
Resolución: Los teléfonos y tabletas Apple admiten streaming a 720p.
Audio alternativo: Pulsa en el icono de selección de audio (bocadillo) en la barra del reproductor de video para elegir el audio que deseas oír (solo aparece este icono cuando existe más de un audio).
Pulsa en la parte superior de la ventana de video donde aparece el texto Auto para seleccionar la calidad de video que deseas recibir. Lo normal es dejar por defecto el modo AUTO en el que el propio terminal seleccionará la calidad más alta en función del ancho de banda disponible en cada momento.
Puedes disfrutar Geolink TV (+MEDIA) en tu televisor de muchas formas:
- Usando un Chromecast
- Conectando la salida HDMI de tu PC o Mac a la entrada de tu televisor
- Usando un Smart TV o reproductor compatible con +MEDIA (ver lista aquí)
- Conectando tu dispositivo iOS a tu televisor
- Conectando la salida HDMI de tu smartphone o tableta Android a la entrada de tu televisor
Usando un Chromecast
Puedes vincular tu PC, dispositivo Android o iOS a un Chromecast y ver +MEDIA en tu TV de forma inalámbrica.
Tu Chromecast te permite controlar +MEDIA desde un dispositivo Android en la aplicación +MEDIA, un dispositivo móvil de Apple (iPad, iPhone y iPod touch) en la aplicación +MEDIA o accediendo al sitio web www.+MEDIA.es en tu navegador Chrome (Windows, Mac y Chromebook) con la extensión Google Cast instalada. Para obtener ayuda sobre cómo empezar a usar Chromecast y conectarlo a tu televisor y red Wi-Fi, consulta https://support.google.com/chromecast
Resolución: Chromecast mostrará los eventos deportivos en alta calidad a 1080p siempre que la velocidad de conexión a Internet sea de al menos 10 megabits por segundo.
Chromecast Ultra reproducirá algunos eventos deportivos a 4K siempre que dispongan del símbolo UltraHD y la velocidad de conexión a Internet sea de al menos 30 megabits por segundo.
Subtítulos y audio: Chromecast es compatible con subtítulos y diferentes audios (varios idiomas y comentaristas) cuando estén disponibles.
Conectando la salida HDMI de tu PC o Mac a la entrada de tu televisor
Conecta la salida HDMI de tu PC o Mac a una entrada de tu televisor mediante un cable HDMI.
Usando un Smart TV o reproductor compatible con +MEDIA
Ver aquí la lista de los televisores y reproductores multimedia compatibles con +MEDIA
Smart TV Sony Bravia Android TV
Smart TV Sharp Aquos Android TV
Smart TV Phillips Android TV
Smart TV Samsung TV Tizen 2017 a 2021
Smart TV LG WebOS 2016 a 2021
Smart TVs Skyworth
Smart TVs HiSense
Conectando tu dispositivo iOS a tu televisor
A continuación, encontrarás las diferentes formas de ver +MEDIA en tu televisor usando un iPhone, iPad o iPod touch.
- Conexiones por cable: Con dispositivos de 30 clavijas, puedes usar un kit de conexión compatible por cable HDMI, compuesto o por componentes para conectarte a tu televisor.
- Con dispositivos Lightning, puedes usar un kit de conexión por HDMI compatible para conectarte a tu televisor.
- AirPlay: Puedes vincular tu dispositivo iOS a un Apple TV y ver +MEDIA a través de AirPlay. Encontrarás más información al respecto en el sitio de soporte técnico de Apple.
- Chromecast: Puedes vincular tu dispositivo iOS a un Google Chromecast y ver +MEDIA en tu TV de forma inalámbrica.
- Segunda pantalla: La aplicación de +MEDIA de tu dispositivo iOS es capaz de sincronizarse con algunos televisores y reproductores de streaming. Esto te permite usar tu tableta o teléfono para controlar la experiencia con +MEDIA.
Conectando la salida HDMI de tu smartphone o tableta Android a la entrada de tu televisor
Si el dispositivo Android tiene salida HDMI, puedes conectarlo directamente a una entrada de tu televisor.
Resolución de problemas
Si te encuentras con uno de los siguientes mensajes de error:
- No se puede conectar
- Sin conexión
- No hay conexión a Internet
- No se ha podido conectar con el servicio de +MEDIA. Vuelve a intentarlo más tarde
- No es posible conectarse con +MEDIA
- No se puede alcanzar +MEDIA.es
- +MEDIA no está disponible
- Error, la conexión a Internet parece estar desactivada
Lo habitual es que se deba a un problema con la conexión a Internet que te impide hacer streaming. Por favor, sigue los pasos descritos a continuación para solucionar el error.
Si estás usando la red Wi-Fi pública de una empresa, escuela, hotel u hospital: a) habla con el administrador de la misma para cerciorarte de que admite servicios de streaming como +MEDIA y no los bloquea de forma intencionada. b) Ten en cuenta que muchas redes públicas cuentan con un ancho de banda limitado.
Si estás usando una red de datos de telefonía móvil o Internet por satélite: Si es posible, prueba con una red distinta. Las conexiones de datos de telefonía móvil y de Internet por satélite suelen ofrecer velocidades de conexión más lentas que el Internet por fibra, cable o DSL. Después de cerciorarte de que la conexión a Internet que estás usando admite streaming, selecciona tu dispositivo en la lista siguiente para solucionar el problema de conexión.
Si estás usando tu red doméstica:
- Comprueba en primer lugar que los cables estén bien conectados al módem (y también a tu router inalámbrico, si es un dispositivo independiente).
- Apaga el dispositivo donde quieres ver Geolink TV (+MEDIA.)
- Desenchufa el módem y el router inalámbrico de la alimentación durante 30 segundos. Conecta el módem. Si tu router es un dispositivo independiente del módem, enchúfalo también y espera hasta que todos los indicadores luminosos estén encendidos.
- Vuelve a encender el dispositivo donde quieres ver Geolink TV (+MEDIA) y prueba de nuevo.
Si continua sin funcionar, por favor, sigue los casos que se indican a continuación:
Comprueba la conexión a Internet de tu dispositivo:
Para comprobar la conexión a Internet de tu dispositivo, visita una página web, como por ejemplo www.geolink.com.co
Si Safari dice que no puede abrir la página porque tu dispositivo no está conectado a Internet, quizás se trate de un problema de conexión que requiera solucionar problemas con tu red doméstica o con la conexión del dispositivo a Internet. Visita el sitio de soporte técnico de Apple para obtener más ayuda.
Una vez consigas conectarte a Internet, prueba Geolink TV (+MEDIA) de nuevo.
Comprueba la fecha y la hora de tu iPhone o iPad de Apple:
Si la fecha o la hora de tu dispositivo son muy distintas a la fecha y hora actuales, tendrás problemas al reproducir el vídeo.
1. Toca el icono Ajustes en la pantalla de inicio
2. Toca General
3. Toca Fecha y hora.
Si la hora y la fecha son incorrectas, toca en ellas para cambiarlas, o simplemente mueve el campo Ajuste automático para que quede Activado
Reinstala la aplicación de +MEDIA:
Asegúrate de que el problema no se deba a que estás usando una versión obsoleta de la aplicación de +MEDIA eliminándola de tu dispositivo iOS y volviendo a instalarla.
1. En el menú principal, toca y mantén pulsada la aplicación de +MEDIA en la pantalla de inicio hasta que comience a temblar.
2. Toca la X en la esquina superior izquierda del icono de +MEDIA, y luego toca Eliminar. Una vez eliminada, pulsa el botón de inicio para detener el temblor.
3. Accede al App Store, busca +MEDIA y selecciona la aplicación gratuita de +MEDIA.
4. Toca el icono de la nube. Tendrás que introducir tu contraseña de iTunes para instalar la aplicación.
5. Una vez instalada, toca el icono +MEDIA.
6. Introduce la dirección de correo y la contraseña de tu cuenta de Geolink TV (+MEDIA) y toca iniciar sesión.
7. vuelve a probar.
Comprueba tu conexión a Internet:
1. Abre la aplicación +MEDIA
2. Selecciona el icono del menú.
3. Selecciona Acerca de
4. en la sección Diagnóstico, selecciona Red
5. Selecciona Iniciar prueba
Si la prueba de conexión no se completa con éxito, te recomendamos que te pongas en contacto con el fabricante para obtener ayuda sobre cómo conectar tu dispositivo a Internet.
O bien:
Prueba otra aplicación que use Internet.
Si las otras aplicaciones no funcionan tampoco, ponte en contacto con el fabricante del dispositivo para que te ayude a conectarlo a Internet.
Reinicia el dispositivo
Si el dispositivo está conectado a Internet, pero se sigue mostrando el error, apaga el dispositivo por completo y vuelve a encenderlo.
Prueba con una red diferente
Prueba a conectar el dispositivo a otra fuente de Internet, por ejemplo, una red de datos móviles, una red inalámbrica o una red inalámbrica distinta a la que esté conectado el dispositivo.
Si estás conectado a la red a través de un router inalámbrico que a su vez está conectado al módem y sigues sin poder acceder a la red tras reiniciarla, prueba a omitir el router. Esto ayudará a identificar la causa del problema descartando los problemas del router o de la conectividad inalámbrica como una posible causa.
- Apaga el ordenador.
- Conecta el ordenador directamente al módem empleando un cable Ethernet.
- Desenchufa el módem de la alimentación durante al menos 30 segundos; a continuación, vuelve a enchufarlo y espera a que se enciendan todos los indicadores luminosos.
- Enciende el ordenador y vuelve a probar Geolink TV (+MEDIA).
Si con este paso consigues que el streaming vuelva a funcionar:
Si tras omitir el router pudiste conectarte con éxito a Geolink TV (+MEDIA) directamente a través del módem, lo más probable es que el router sea la fuente del problema.
Omitir el router te permitirá hacer streaming por el momento, pero si esta configuración no es la solución ideal para ti, ponte en contacto con quien haya configurado tu red doméstica para que te ayude a restablecer o volver a configurar los ajustes del router.
Si sigues sin poder ver +MEDIA:
Si te has conectado directamente al módem y sigues sin poder ver +MEDIA, quizás quieras consultar al proveedor del equipo para cerciorarte de que el módem y el servicio de Internet están funcionando correctamente.
Si no conseguiste completar este paso:
Te recomendamos encarecidamente que intentes conectar tu ordenador directamente al módem si puedes, ya que así podrás descartar con total seguridad que el router inalámbrico es el causante de los problemas con la red. Sin embargo, si no existe ninguna forma de conectar directamente el dispositivo al módem, puedes continuar con los pasos de resolución de problemas que se indican a continuación.
Si el problema persiste, por favor sigue los siguientes pasos:
Conecta tu reproductor multimedia directamente al módem:
Si estás conectado a la red a través de un router inalámbrico que a su vez está conectado al módem y sigues sin poder acceder a la red tras reiniciarla, prueba a omitir el router. Esto ayudará a identificar la causa del problema descartando los problemas del router o de la conectividad inalámbrica como una posible causa.
- Apaga el reproductor multimedia.
- Conecta el reproductor multimedia directamente al módem empleando un cable Ethernet.
- Desenchufa el módem de la alimentación durante al menos 30 segundos; a continuación, vuelve a enchufarlo y espera a que no queden indicadores luminosos por encenderse.
- Enciende el reproductor multimedia y vuelve a probar +MEDIA.
Si con este paso consigues que el streaming vuelva a funcionar:
Si tras omitir el router pudiste conectarte con éxito a +MEDIA directamente a través del módem, lo más probable es que el router sea la fuente del problema.
Omitir el router te permitirá hacer streaming por el momento, pero si esta configuración no es la solución ideal para ti, ponte en contacto con quien haya configurado tu red doméstica para que te ayude a restablecer o volver a configurar los ajustes del router.
Si sigues sin poder ver +MEDIA:
Si te has conectado directamente al módem y sigues sin poder ver +MEDIA, quizás quieras consultar al proveedor del equipo para cerciorarte de que el módem y el servicio de Internet están funcionando correctamente.
Si no conseguiste completar este paso:
Te recomendamos encarecidamente que intentes conectar tu reproductor multimedia directamente al módem si puedes, ya que así podrás descartar con total seguridad que el router inalámbrico sea el causante de los problemas con la red. Sin embargo, si no existe ninguna forma de conectar directamente el dispositivo al módem, puedes continuar con los pasos de resolución de problemas que se indican a continuación.
Por favor, sigue los siguientes pasos:
- Asegúrate de que el nombre del Chromecast no contiene caracteres especiales: Los caracteres especiales en el nombre del Chromecast (como los símbolos Emoji o los apóstrofes) impiden que la aplicación +MEDIA lo reconozca.
- Asegúrate de que tienes instalada la versión más reciente de iOS o Android en tu dispositivo móvil.
- En PC o Mac debes usar el navegador Chrome, asegúrate de tener instalada la versión más reciente.
- Cerciórate de que tu dispositivo está conectado a la misma red inalámbrica que el Chromecast. El Chromecast debe estar en la misma red Wi-Fi para poder conectarse.
- ¿Están tu router, módem o puerta de enlace configurados para multidifusión? El fabricante o el manual de tu router, módem o puerta de enlace deberían incluir instrucciones para habilitar la multidifusión.
¿Ves el icono de enviar en otras aplicaciones, pero no en la de +MEDIA?
1. Apaga el dispositivo desde el que estás intentando enviar contenido durante al menos 10 segundos.
2. Vuelve a encender el dispositivo.
3. Una vez encendido, inicia +MEDIA y prueba a enviar contenido de nuevo. Si sigues teniendo problemas, continúa con el paso siguiente.
4. Restablece la configuración de tu Chromecast. Mantén pulsado el botón del Chromecast durante hasta 25 segundos o hasta que el indicador luminoso empiece a parpadear.
Nota: Al restablecer Chromecast se borrarán todos los ajustes guardados previamente en el dispositivo, por lo que tendrás que volver a configurarlo con tu Wi-Fi.
Una vez restablecido el dispositivo, vuelve a conectarlo con tu cuenta de +MEDIA.
Es necesario tener una conexión a Internet con velocidad mínima de bajada de 6 Megas. A partir de esta velocidad puedes acceder a una retransmisión en Alta Definición (HD) si tienes al menos 10 Megas.
El servicio está basado en la tecnología de streaming adaptativo, es decir, si en un momento determinado alguien en la casa se conecta y se reduce por tanto el ancho de banda disponible, la calidad del video se reducirá ligeramente para reducir los megas destinados a la retransmisión de +MEDIA.
Si la conexión a Internet es débil, lenta o intermitente se pueden producir interrupciones o repeticiones en el video. Por favor compruebe lo siguiente:
iPhone, iPad
Comprueba tu conexión a los servidores de +MEDIA
1. Abre la aplicación +MEDIA
2. Selecciona el icono del menú.
4. Selecciona diagnóstico de Red
5. Selecciona Iniciar prueba
Si estás conectado a Internet y la prueba de conexión no se completa con éxito, te recomendamos que te pongas en contacto con el servicio de atención al cliente de tu operador
Dispositivo Android
Comprueba tu conexión a los servidores de +MEDIA:
- Arranca la aplicación +MEDIA
- Inicia sesión introduciendo tu usuario (dirección de email o teléfono móvil) y contraseña
- Selecciona uno de los eventos En emisión
En la barra del reproductor de video pulsa el botón ajustes (icono de una rueda dentada). En la parte superior de la lista que se despliega te aparecerá el ancho de banda disponible en cada momento con los servidores +MEDIA. Debería ser siempre superior a 6.0 Mbits/s. Si es inferior, te recomendamos que te pongas en contacto con el servicio de atención al cliente de tu operador
Ordenador
Comprueba tu conexión a los servidores de +MEDIA:
- Arranca uno de los siguientes navegadores en tu ordenador PC (con sistema operativo Windows 10, Windows 7 o Linux) o Mac: Google Chrome, Mozilla Firefox, Opera o Safari. En Windows 10 también está disponible el navegador Microsoft Edge.
- Conecta con la página web https://player.masmediatv.es/
- Inicia sesión introduciendo tu usuario (dirección de email o teléfono móvil) y contraseña
- Selecciona uno de los canales o contenidos
- En la barra del reproductor de video pulsa el botón “i”. El número que se muestra es el ancho de banda disponible en cada momento con los servidores +MEDIA. Debería ser siempre superior a 6,000 Mbps. Si es inferior, te recomendamos que te pongas en contacto con el servicio de atención al cliente de tu operador
Android TV
Comprueba tu conexión a los servidores de +MEDIA
1. Abre la aplicación +MEDIA
2. Pulsa el botón de atrás o back.
4. Selecciona diagnóstico de Red
5. Selecciona Iniciar prueba
Si estás conectado a Internet y la prueba de conexión no se completa con éxito, te recomendamos que te pongas en contacto con el servicio de atención al cliente de tu operador
Escribe a servicio al cliente para que te suministren de nuevo los datos de acceso.